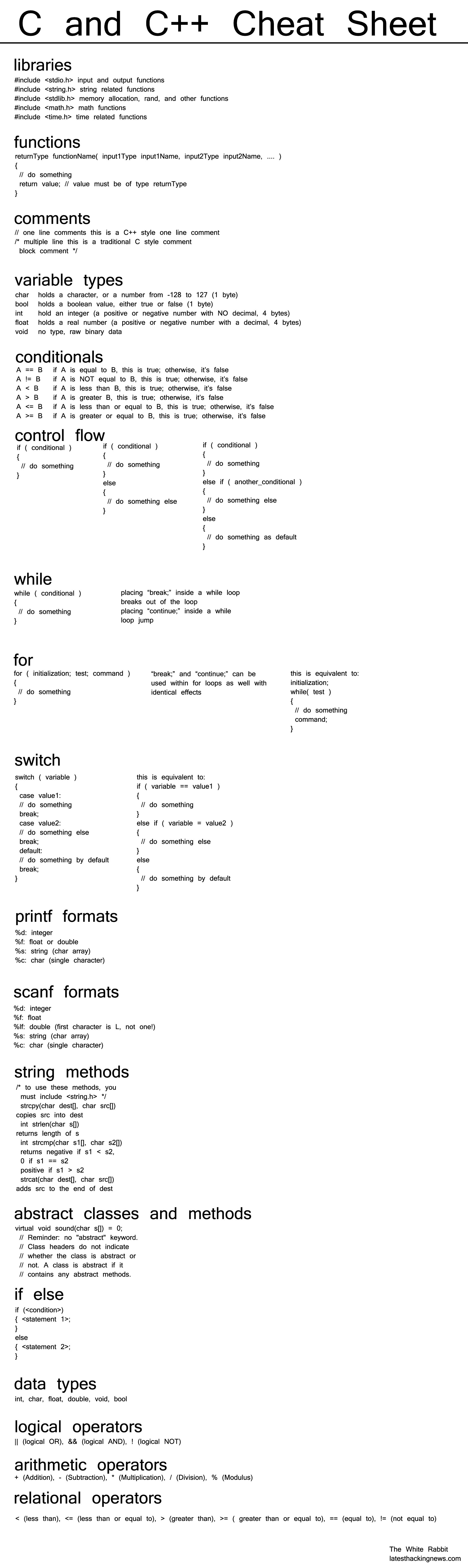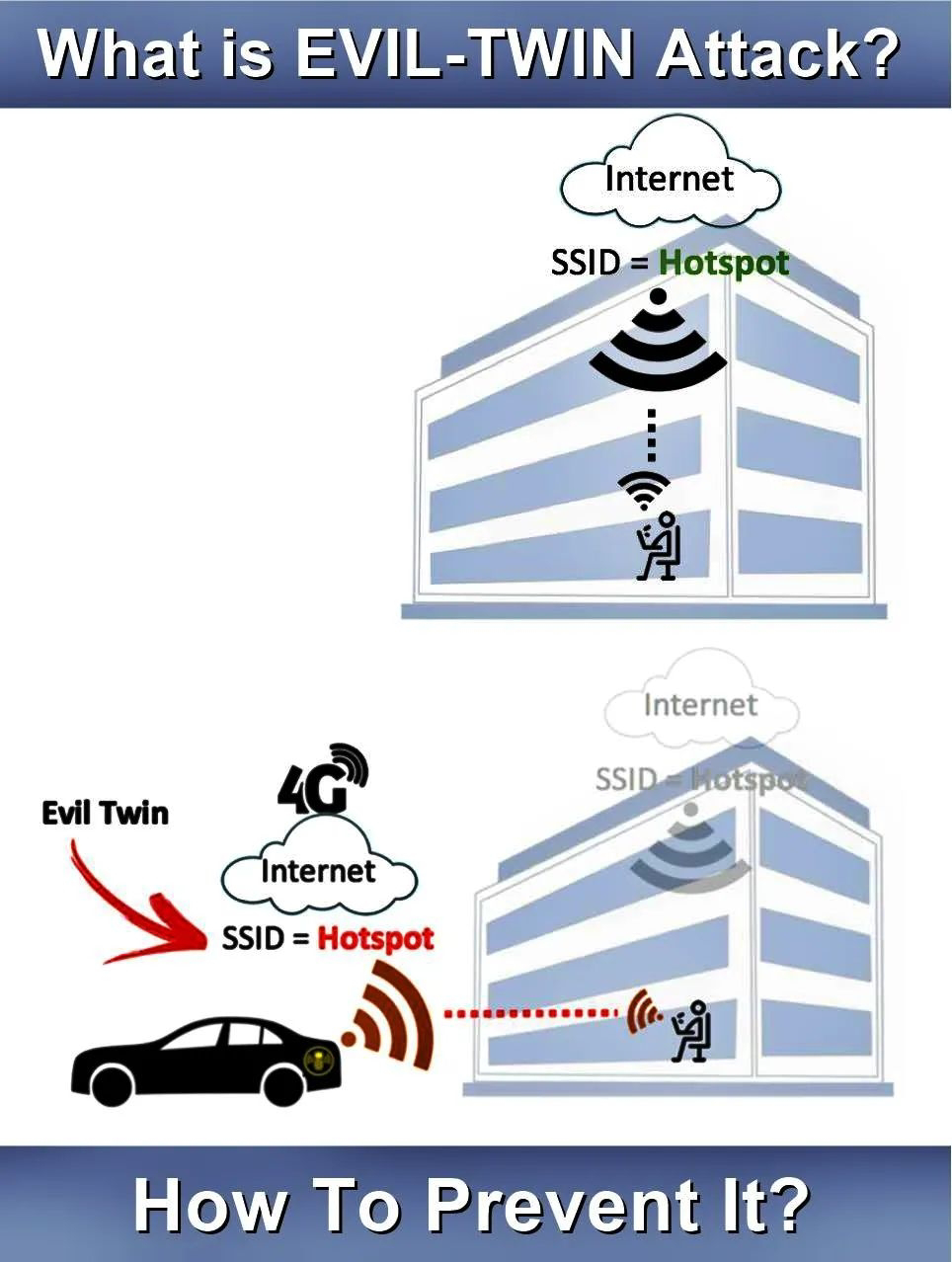Have you ever developed an Android application and publish it to Google Play? What will you do if you get a user review like -
When you publish an app to Google play, it must be well tested to avoid the potential bugs. There's a ton of test scenarios that should be executed before publishing an app. To save the testing effort, you need a testing tool. One of the best testing tool for Android app is Selendroid.
What is the Selendroid?
Selendroid is a test automation
framework for multi type of mobile application:
native and
hybrid android app and
mobile web.
You can write the tests using the Selenium 2 client APIs. Because Selendroid still reuses of the existing Selenium infrastructure for the web
Selendroid is a powerful testing tool. It can be used on emulators and real devices
Why do we need Selendroid?
Selendroid is a great testing tool. But you may still doubt its usefulness.
This section will introduce the important feautures of the Selendroid to answer the question why you need Selendroid.

- You can test the application under test using Selendroid without any modification of the app. You just need the binary file (APK) installed on the computer. In order to install the binary file on the device, the test app and mobile app must be signed with same sign key
- Selendroid test app can interact with multiple devices or simulators simultaneously. It's a great advantage of Selendroid. So you can test your app with various android devices to check compatibility.
- Selendroid can simulate human-user actions on an app, such as touch, swipe, drag and drop on devices
- You can change the hardware devices (Plug and unplug) during the testing without restarting or stopping the test. Selendroid recognizes the new devices automatically
- Corresponding to the Android API version up, Selendroid also supports the new Android API (From API 10 to API 19)
- Selendroid also has some built in inspector tool to help you identify the UI element of application under test. For example the ID of button, text field, text view…
Selendroid architecture
Selendroid is based on the
Android instrumentation framework. Selendroid tests are written base on the Selenium Web driver client API, so it support full integration with current Selenium frameworks.
The folllowing figure describe the architecture of Selendroid
Selendroid contains 4 major components:
- Web Driver Client – The Java client library based on Selenium. This library should be installed on the computer (which is used to develop the test cases)
- Selendroid-Server – The server which runs be in the app under test on Android device or simulator. This is the main components of Selendroid architecture
- Android Driver-App - A built in Android driver, Web View app to test the mobile web.
- Selendroid-Standalone – This component is used to install the Selendroid server and the application under test (AUT)
Getting started with Selendroid
You already known the importance of the Selendroid. Now let's get our hands dirty with Selendroid.
There're 3 steps should be done before first test with Selendroid
Setting up Selendroid environment
Selendroid can work on Window,
Linux and Mac OS. In this tutorial, we will setup Selendroid in Window OS.
Before using Selendroid, you need install following package first
-
You must accept the license agreement and download the java installer (Choose x64 or x86 base on your OS)
Download and install the Java SDK as normal software
- Latest version of Android SDK
- Your computer must have atleast one Android Virtual Device (AVD), or a real Android device plugged into the PC.
- Selendroid Standalone with dependencies, Selendroid Client and Selenium Client
- Eclipse software
Set up the JAVA_HOME and ANDROID_HOME
Step 1) On Window, right click Computer -> Properties -> Advance System Setting
Step 2) System Properties window display, select tab Advanced -> Environment Variables
Step 3) The Environment window display, click New -> Enter a variable ANDROID_HOME as following
The variable value is the path to android-sdks which you already installed.
Find the system variable Path -> Edit -> Add the following line after the current line
Similar to ANDROID_HOME, add new variable JAVA_HOME with value as below
The value is the Path to your Java JDK installation
Step 4) Restart your PC -> Done
How to launch Selendroid
Step 1) Getting an application under test
You can use existing Selendroid test app to check that how Selendroid works (
Link to sample application under test)
Step 2) Launch the Selendroid
Open the terminal on Windows & navigate to the folder Guru99 created in step 1.
Run the following command
The output will display as following
After running this command, Selendroid-standalone http server starts! The default port number of this server is 4444. All hardware device as well as Android Virtual Device will be scanned and recognized automatically. Selendroid will identify the Android target version and device screen size.
To check the Android target version as well as the device information, you can launch following URL on browser:
Selendroid basic command
This section introduce you some basic Selendroid-Standalone command line. You may use them to setup the Selendroid testing environment
Setting port of Selendroid
The default port of Selendroid is 4444. But you can change to other port by adding parameter to the command to launch Selendroid
Parameter: -port [port number]
For example:
In above command, 5555 is the new port.
Specify the location of the application under test (Binary APK file). Selendroid often required the absolute path for this file
Parameter: -app [file path]
For example:
In above command, the Selendroid automatically find the binary file base on the "C:\Guru99App.apk" to get the information of the application under test.
Change the port the Selendroid uses to communicate with instrumentation server. Selendroid uses the port 8080 as the default
Parameter: -selendroidServerPort [port number]
Example
The port now is changed to 9000
Change the timeout to start emulators. The unit is milliseconds.
Parameter: -timeoutEmulatorStart
By default Selendroid will wait 300,000 milliseconds until the emulator starts. You can change to new timeout (200,000 ms) by command
After this time our expired, if the emulator cannot start, the Selendroid will throw the exception error (Error occurred while looking for devices/emulators.) then stop running
When you start the Selendroid command on terminal, you will see a log printed out on the screen. You can change the type of log you see by adding following parameter
Parameter: -logLevel [type of log]
The log level values are: ERROR, WARNING, INFO, DEBUG and VERBOSE. Default: ERROR.
For example, set Selendroid to print the WARNING log only, you can use this command
The Selendroid only print the WARNING log
Start your first test with Selendroid
This section is a step by step guide to create your first test script using Selendroid
Suppose we have an Android application under test name Guru99App. The application include a text field and a button name "Show Text".
We need execute following test case using Selendroid
Test Cases
|
Condition
|
Expected output:
|
- Launch the application
- Enter a text "Guru99 Test" to the text field
- Press "Show Text" button
|
The binary of the application under test is available
Device is connected to PC
|
The text "Text Show here" is change to the text
which user enter in text field
|
Step 1) Create a Java project in Eclipse
Step 2) Add selenium and Selendroid jar file in eclipse environments
Right click Guru99Test Project -> Build Path -> Add External Archives
Navigate to the folder which stored the jar files
There're 3 jar files should be added
- selendroid-client-0.10.0.jar : Selendroid java client library
- selendroid-standalone-0.11.0-with-dependencies :Selendroid standalone server library
- selenium-java-2.40.0.jar : Selenium Web Driver library
Select all -> Choose Open to add jar file to the project
Step 3) after adding the above library, those libraries will be added to the Reference Libraries of the test project. Tester can use the APIs of those library to develop the test program
Create package "com.guru.test"and add java file "Guru99Test.java" like below
Right Click Guru99Test -> New -> Package
Type com.guru.test to the Name field on New Java Package dialog à Finish
The Eclipse will create a list folders and sub folders like this in the source code structure
Step 4) Install
TestNG for Eclipse
In Eclipse, Help -> Install New Software, in the Install Dialog, click Add and enter the following
Press OK -> Next to install the TestNG
Step 5) Copy the Guru99App.apk to the folder of Test App
Step 6) Get the ID of application under test.
Suppose we have an APK file name Guru99App.apk. Follow the step which is described in previous section, execute the command on terminal
Open following link in browser
The information of device is displayed, copy the appId value "com.guru99app:1.0"
Step 7) Open the file Guru99Test.java (in sample code) and change as following
To create a new test session with Selendroid, you have to provide the app id in the format: com.guru99app:1.0. This app Id can is identified in step 6. If you don't set the app Id matching the Android device, the test session will throw error and will not start.
After initializing the found device, Selendroid creates a customized selendroid-server and installs the Selendroid server on it
Selendroid also installs the application under test and starts the selendroid-server on device
After initzalizing the test session succesfully, the test command is started executing on device. (Such as enter text, press button…). If the test app ends the test session, the emulator will stop automatically
Step 8) Start the new test session
Launch the Selendroid server using following command on terminal like step 6
After the Selendroid Server started, open the sample test project Guru99test on Eclipse, set a breakpoint at line 77 on file Guru99Test.java by double click to the line 77 -> A dot will display like below
Start a test session by right Click to Guru99Test project -> Debug As -> TestNg Test.
A test session will start like below
Step 9) Get the Id of GUI element of application under test
You will see the Application Under Test is launched like below
Use mouse hover to each UI element of AUT (Button, TextField, Text Label), the ID of each element will hightlight on the right pane
After this step, you can get the ID of each above UI element
- Button Show Text ID : "btnShow"
- Text Field ID: "edtText"
- Label Text ID: "txtView"
Those IDs will be used in next step
Step 10) Enter the test program like below
A test program using Selendroid includes 3 sections
Setup Test:
Following is the code for setup test, it will set up the condition for a test session.In case of an error, the Selendroid will throw the exception and the test app will stop.
The code include the commments to explain each the statement.
1
2
3
4
5
6
7
8
9
10
11
12
13
14
15
16
17
18
19
20
21
22
23
24
25
26
27
28
29
30
31
32
33
34
35
36
37
38
39
40
41
42
43
44
45
46
47
48
49
50
51
52
53
54
55
56
57
58
59
60
61
62
63
64
65
66
67
68
|
package com.guru.test;
import io.selendroid.SelendroidCapabilities;
import io.selendroid.SelendroidConfiguration;
import io.selendroid.SelendroidDriver;
import io.selendroid.SelendroidLauncher;
import io.selendroid.device.DeviceTargetPlatform;
import org.openqa.selenium.By;
import org.openqa.selenium.WebDriver;
import org.openqa.selenium.WebElement;
import org.testng.Assert;
import org.testng.annotations.AfterSuite;
import org.testng.annotations.BeforeSuite;
import org.testng.annotations.Test;
/**
* @author Guru99 Test App using Selendroid
* Application under test: Guru99App
*
*/
public
class Guru99Test {
private WebDriver driver;
/**
* Setup the environment before testing
* @throws Exception
*/
@BeforeSuite
public
void setUp() throws Exception {
SelendroidConfiguration config = new SelendroidConfiguration();
config.addSupportedApp("Guru99App.apk");
SelendroidLauncher selendroidServer = new SelendroidLauncher(config);
selendroidServer.launchSelendroid();
SelendroidCapabilities capa = new SelendroidCapabilities();
capa.setAut("com.guru99app:1.0");
capa.setPlatformVersion(DeviceTargetPlatform.ANDROID19);
capa.setEmulator(false);
driver = new SelendroidDriver(capa);
}
|
Execute Test
Below is the code to execute a test. The code includes the commments
Here are the test steps again
- Enter the text "Hello Guru""
- Click Show Text Button
- Wait a while
- Verify that the app display the text as user enter to text field (Ex. Display the text "Hello Guru")
1
2
3
4
5
6
7
8
9
10
11
12
13
14
15
16
17
18
19
20
21
22
23
24
25
26
27
28
29
30
31
32
33
34
35
36
37
38
39
40
41
42
|
/**
* Start execute the test case
* 01. Enter the text "Selendroid" to the textfield
* 02. Press OK button
* @throws Exception
*/
@Test
public
void selendroidTest() throws Exception {
System.out.print("Start executing test");
WebElement inputField = driver.findElement(By.id("edtText"));
Assert.assertEquals("true", inputField.getAttribute("enabled"));
inputField.sendKeys("Hello Guru");
WebElement button = driver.findElement(By.id("btnShow"));
button.click();
Thread.sleep(5000);
WebElement txtView = driver.findElement(By.id("txtView"));
String expected = txtView.getText();
Assert.assertEquals(expected, inputField.getText());
}
|
Finish Test
Following code will complete the test by stopping the Selendroid driver.
1
2
3
4
5
6
7
8
9
|
/**
* Stop the Selendroid driver
*
*/
@AfterSuite
public
void tearDown() {
driver.quit();
}
|
You can see the detail in sample code included in this article.
Step 10) Connect Android device to the PC via USB cable. Points to observe -
- Please make sure the device has no screen lock configured.
- Devices must be plugged in via USB to the computer that the selendroid-standalone component is running on.
- The device should install at least Android Target Version API 10
Step 11) Run the Test App: Right click Guru99test -> Run as -> TestNG test
Step 10) The Script start executed as following
Step 12) After test finishes execution, TestNG auto generates the test report as following
Good Job, you are done the test now.
Summary
Summary